[무료 SAP HANA 설치하기] 03. HANA Studio 설치하기
안녕하세요. 이 글을 오랜만에 이어서 작성하게 되었습니다.
SAP HANA DB 의 접속 client 인 HANA Studio 를 설치하는 방법에 대해 적고자 합니다.
해당 글은 SAP HANA 2.0 Studio Installation and Update - by the SAP HANA Academy 에 나온 글을 정리 한 것이므로 이 점 참고 하시기 바랍니다.
준비하기
아래 작업들은 이미 되어 있다고 가정하고 따로 서술하지 않습니다.
1. JDK 설치
2. Eclipse 설치 - 아래 가이드 상으로는 2020-09 (4.17) 버전 기준으로 서술되며 Eclipse 버전에 따라 향후 일부 진행이 상이할 수 있습니다.
HANA Studio Plug-in 설치
이클립스 실행 후 상단 메뉴 Help > Install New Software

Work with 에 https://tools.hana.ondemand.com/2020-09 라고 입력하고
하단에 SAP HANA Tools 를 선택
이후 진행하여 HANA Studio plug-in 을 설치 합니다.

Eclipse 를 HANA Studio 로 사용하기
Eclipse 에서 HANA Administrative Perspective 를 사용합니다.
상단 메뉴 Window > Perspective > Open Perspective > SAP HANA Administration Console
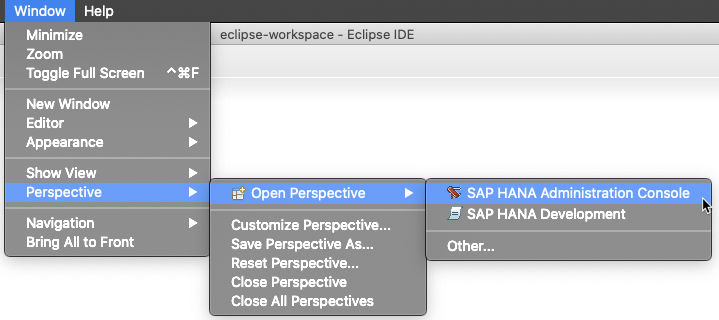
SAP HANA Administration Console 이 없는 경우에는 Other... 로 들어가서 선택하면 됩니다.
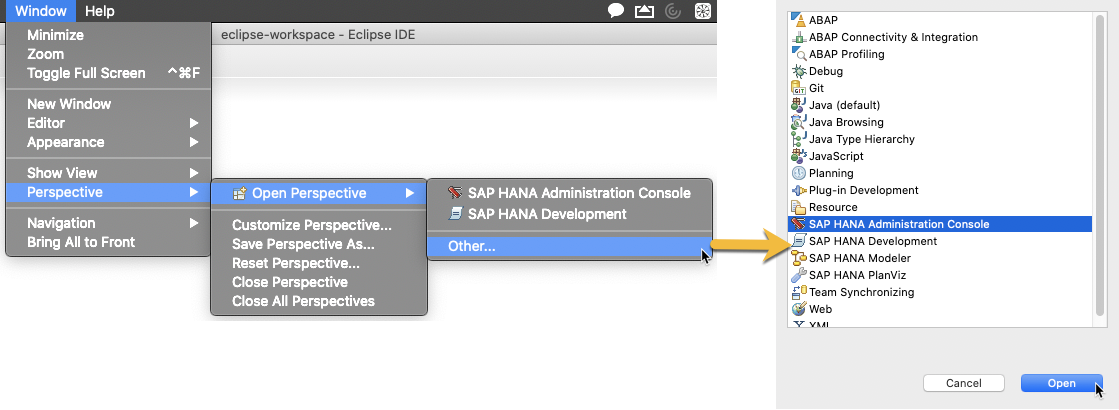
HANA DB 추가하고 접속 해 보기
HANA Admin Console 에서 시스템을 추가합니다.
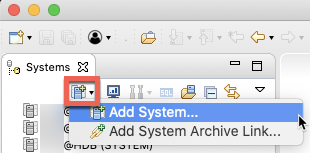
Host Name 에는 HANA DB 를 설치한 IP 또는 hostname,
Instance Number 는 HANA Express Edition 의 경우 90 을 넣어 주시면 됩니다.
HANA 2.0 이상인 경우 Multi-Tenant DB 로 운영되며 Express Edition 은 System DB 로 기본 접속하게 되어 있습니다. 때문에 System DB 선택하고 하단 Next 로 진행 합니다.
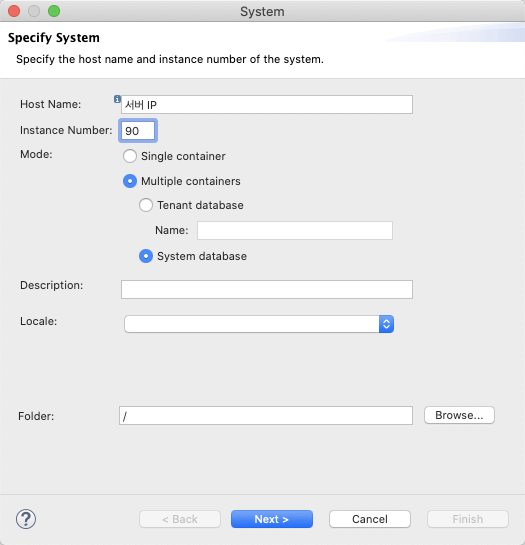
User Name 은 기본으로 제공되는 Master 계정인 SYSTEM 을 적어 주시고
Password 는 전에 설정한 Master 비밀번호를 넣어 주시면 됩니다.
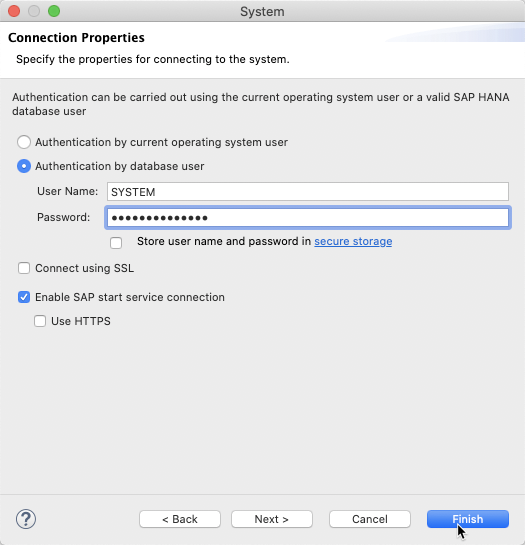
SAP HANA 공짜로 설치하기 시리즈는 여기까지 입니다.
기본적인 사용 방법이나 개발 방법 등 더 다뤄야 할 텐데 최대한 빠른 시일 내에 다룰 수 있도록 해 보겠습니다.
SAP HANA 공짜로 설치하기 시리즈
'SAP HANA > 무료 SAP HANA 설치하기' 카테고리의 다른 글
| [무료 SAP HANA 설치하기] 02. HANA DB 설치 및 설정하기 (3) | 2019.03.07 |
|---|---|
| [무료 SAP HANA 설치하기] 01. 설치 파일 다운로드 및 vmware 준비 (5) | 2019.03.06 |








